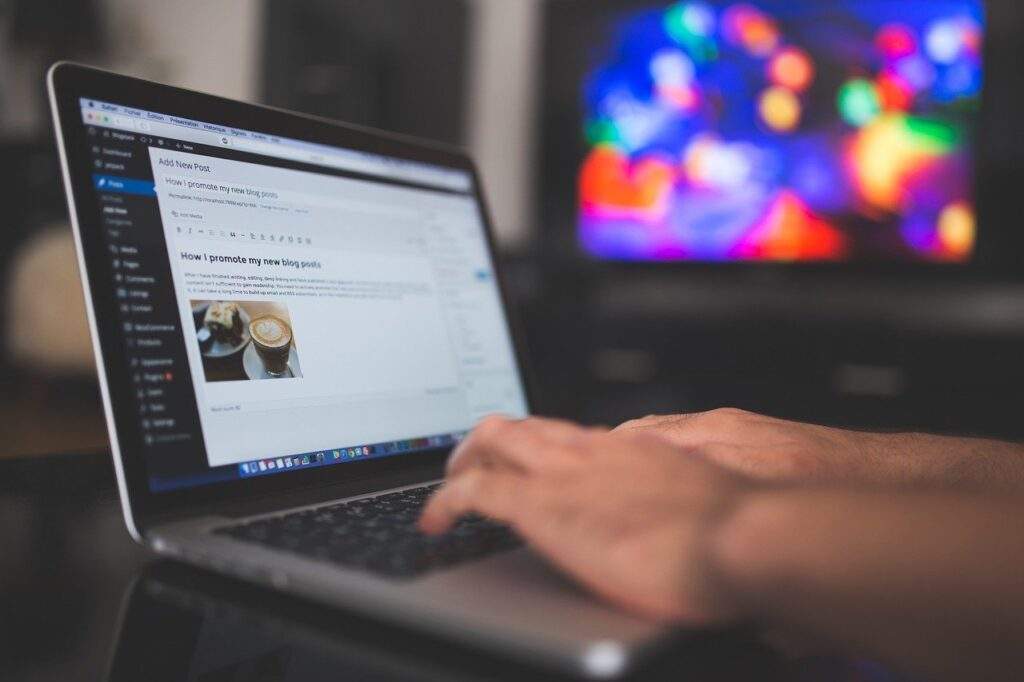
Writing on WordPress is one of the best habits in my opinion. Because this CMS has a spectacular editor (TinyMCE) that allows you to format text, edit pages and publish articles like a professional blogger.
Many prefer to write to Google Docs or Word first. I think it is an unfortunate choice: you waste time, you have no overview and, above all, you ignore KissAnime these 14 special tricks that only those who write directly on WordPress can use.
The topics of the post
- Writing on WordPress: blocks
- Enter special characters on WP
- How to write on photos and images
- Paste text without formatting
- Change editor view
- You can move multiple blocks together
- Writing on WordPress: shortcuts
- Create boxes to highlight text
- Restore justified and underlined
- How to put two images side by side
- Carrying but without paragraph
- Tile text to WP image
- How to add page breaks
- Writing on WordPress or Word?
Writing on WordPress: blocks
Let’s face it clearly: this is one of the most interesting innovations of the new online writing system proposed by the CMS. While many want to go back to the old editor, this is reality and it has its advantages. For example?
Do you want to write quickly with WordPress? Just use one of the exciting features of the new editor: the useful box archive.
In practice, you can save the blocks that you think are useful for the future, in this way to insert them again in a future article just go to the section named “Reusable” to retrieve what you need. I use this area to have the various call to action buttons available.
Enter special characters on WP
If you still work with the classic editor you can simply use the button with the Omega symbol found in the text formatting. With WordPress Gutenberg, however, there are problems. because the new editor doesn’t have this command.
How to solve the problem? First step: you can install the Insert Special Characters plugin or use code. On W3C you can find the official list of HTML entities.
How to write on photos and images
One of the common needs for bloggers: add text and titles on photos. There are many programs that allow you to write on images but for those who have switched to WordPress Gutenberg can use the Cover function
As you can see from this video tutorial, writing on photos is easy. Just turn an image into the cover and add your text. You can also use a custom background color and different colored fonts, all without installing plugins.
Paste text without formatting
Write to other editors and then switch to WordPress? You must know this problem: copy and paste bring formatting to the web page that ruins the result, dirties the code, and makes the result really ugly to see.
If you are using the new Gutenberg block editor these problems do not exist, you can copy and paste without damage. But with the Classic Editor, the story is different.
I would say completely opposite. In this case, you can click on the paste as text command in order to have clean text, without unwanted spam tags.
Change editor view
You can improve productivity by writing directly on WordPress by changing the way you work and present the digital sheet. If you go to the top right, where the menu with the three vertical dots is, you can choose to write with:
- Top tools.
- Featured mode.
- Fullscreen.
You can decide whether to keep the bar in the upper area to format the text – put bold or italics – or whether to work in distraction-free mode.
You can move multiple blocks together
Another tip for writing with WordPress and saving time: if you need to move multiple blocks of the new Gutenberg editor just select them to create a group.
Now you can decide whether to modify them or move them with drag and drop: here is the video. This solution saves you organizational time on your writing journey.
Writing on WordPress: shortcuts
One of the solutions to speed up writing. If you want to write on WordPress these are the most useful and used keyboard shortcuts (but there are others):
- Save: ⌘S
- Cancel change: ⌘Z
- Revert change: ⇧⌘Z
- Switch to code: ⇧⌥⌘M
- Select all text: ⌘A
- Duplicate Selected Blocks: ⇧⌘D
- Insert block before ⌥⌘T
- Close / open sidebar: ⇧⌘,
- New block after ⌥⌘Y
- Bold: ⌘B
- Italic ⌘I
- Put link: ⌘K
- Remove link: ⇧⌘K
- Emphasizes: ⌘U
Remember that for Windows users we talk about Control (CTRL), while for Mac users there is the ⌘ key. The other shortcuts can be found here on the WordPress site.
Create boxes to highlight text
One of the most interesting utilities for those who write on WordPress: you can use the blocks of the new editor to create colored sections. This is to highlight some paragraphs of text, the ones you want to highlight in the eyes of your reader.
o, get an idea of how to proceed with this work you can read this article ( how to create a colored box in HTML ) and watch the video tutorial above.
Restore justified and underlined
The developers have decided, from version 4.9, to remove the underline and justified commands from the text formatting. So it’s not WordPress Gutenberg’s fault.
They are choices related to usability. The underline is in contrast with the formatting of the links while the justified is a bad solution for the readability of the content. But you need these commands. So how to solve it? Use the keys and HTML code.
<p align=”justify”> </p>
<u> </u>
With the first string, you can justify the text, the second one allows you to underline. Alternatively, you can use the Re-add underline justify plugin. In any case, use these solutions sparingly, they are not the best in terms of usability.
How to put two images side by side
You wish to be able to align two images in the article. To simplify this work, and avoid static photo collages, you can use the gallery function.
In practice, just select the block in question and then load the images from the archive. This way you can align images easily and precisely.
Carrying but without paragraph
A forgotten need: you have to let the text breathe by inserting new blocks of text and images. But how do go ahead without creating a new paragraph? Just use the Shift + Enter key combination and give it an extra space but avoid new blocks.
Tile text to WP image
Do you want to create sections so that there is text next to an image? To achieve this in WordPress you need to use the Media and Text block.
The substantial advantage is the ability to create a block with a series of functions designed to better organize the content. For example by inserting images of different sizes and text with different fonts. Remember to click Stack on mobile to keep the right distance between image and text from the smartphone.
How to add page breaks
To create anchors in WordPress to reach a point on the page, you can generate an internal menu with Table Of Content Plus, a decisive extension.
If it is not a constant need but linked to a single need you can use WordPress. Here’s how to insert the internal anchors to jump from point to point.
- Create an H2 or H3 title.
- Select the header.
- Go to the menu on the right.
- Click on advanced.
- Insert the anchor.
Then type in two or three hyphenated words that will serve as the ending point. Then create a link by adding only hash followed by the words you used as an anchor. Below you will find the sequence to add page breaks.
All this, of course, without considering the possibility of creating internal menus with plugins like Easy Table of Content, or you have the possibility of creating internal notes with Footnote.
Writing on WordPress or Word?
This, from my point of view, is the ideal manual for getting the best out of the WordPress editor. But if you want to add some advice you can use the comments.
And if you have any questions I am at your disposal: leave your doubts here on how to write without using programs but by going directly to the backend of the blog.




More Stories
Heat Warriors: Difference Between Refractory Bricks and Insulation Bricks
Different Types of Eco-Friendly Fertilizers: An Overview
Online Reputation Management: Building Trust in the Digital Era